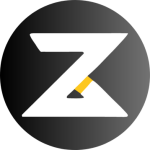“`html
View Your Website Like Googlebot Using Chrome
Understanding how Googlebot sees your website is a crucial aspect of optimizing your website for search engines. Googlebot, the web crawler used by Google, indexes websites to ensure they appear in search results. However, Googlebot’s ‘view’ may differ from what human users experience. This article will guide you through using Google Chrome to mimic Googlebot’s perspective, ultimately empowering you to fine-tune your SEO strategy and drive **organic growth.**
Why Viewing Your Website Like Googlebot Matters
Before diving into the technicalities, let’s first understand why viewing your website like Googlebot is significant:
- SEO Optimization: Ensures your website is indexed correctly by search engines.
- Issue Detection: Identifies elements that might hinder visibility and ranking.
- Content Validation: Confirms that crucial content is accessible to crawlers.
Step-by-Step Guide to Viewing Your Website Like Googlebot
To simulate Googlebot’s view using Chrome, follow these steps:
Step 1: Open Chrome Developer Tools
Chrome Developer Tools are essential for web developers and SEOs seeking detailed page insights. To access them:
- Right-click anywhere on your webpage and select “Inspect”.
- Alternatively, use the shortcut Ctrl + Shift + I (Windows) or Cmd + Option + I (Mac).
Step 2: Change the User Agent
Changing the User Agent allows you to see the website as if you were Googlebot:
- In the Developer Tools panel, click on the three-dot menu in the top-right corner.
- Navigate to “More Tools” > “Network conditions.”
- Uncheck “Use browser default” and select “Googlebot.”
This alteration lets the browser retrieve and render the page as Googlebot would.
Step 3: Analyze Site Rendering
Once the User Agent is set to Googlebot, pay attention to:
- Page Layout: Ensure layouts display correctly and that important elements appear prominently.
- Content Visibility: Check if JavaScript-dependent content is visible, as Googlebot may miss these.
- Critical Resources: Investigate blocked resources like CSS or JavaScript files in the console tab.
Step 4: Detect Indexing Issues
In the **Console section**, look for warnings or errors. These might include access denials to CSS, scripts, or images, which can impede Googlebot.
Step 5: Validate Your Findings
After identifying potential issues, utilize tools like Google Search Console. Here, you can further analyze how Google processes your site:
- Go to “URL Inspection Tool” and enter the webpage URL.
- Review details about indexed data, mobile usability, and AMP status.
Best Practices for Optimizing Googlebot View
Execute these practices to enhance your website’s search visibility:
Ensure Content Accessibility
Googlebot must access significant parts of your site. Ensure that:
- Important scripts and stylesheets are not blocked by robots.txt.
- Site navigation is static or non-JavaScript dependent.
Optimize Website Load Speed
Fast loading times affect crawl budgets and ranking:
- Use tools like PageSpeed Insights to gauge performance.
- Implement strategies to reduce server response time and optimize images.
Handle Errors Effectively
Googlebot may encounter various errors:
- Redirect Chains: Simplify redirects to avoid unnecessary delays.
- Broken Links: Regularly check for and resolve 404 errors.
Conclusion
Viewing your website as Googlebot does is an invaluable step in optimizing your SEO strategy. By using Chrome’s built-in tools to simulate this view, you identify issues that may affect your site’s visibility in search engines.
At our agency, we strive to provide holistic digital marketing solutions geared towards compound growth. We can assist you in refining not only your technical SEO efforts but also your retention, referral, and sales systems to hit your revenue goals.
For personalized insights and strategies tailored to your unique needs, schedule a free consultation with our specialists today.
“`